
- #Freeze pains excel 2011 mac how to
- #Freeze pains excel 2011 mac for mac
- #Freeze pains excel 2011 mac mac
- #Freeze pains excel 2011 mac windows
#Freeze pains excel 2011 mac windows
The proces for doing this is slightly different between Excel 2010 for Windows and Excel 2011 for Mac, so I've covered both here: To freeze just one row, click the View menu, and find the Freeze Panes button (if you're using Excel 2011 for Mac, click the Layout menu to find the Freeze Panes button) Note that these steps also apply to freezing columns: You have two options for freezing panes in Excel. When you click the Freeze Panes button, you can choose Freeze Top Row from the expanded Freeze Panes options. If you wanted to freeze the first column, you would then go back and choose that option.
#Freeze pains excel 2011 mac mac
In the Mac version of Excel the options are the same, but you don't get the explanations of each option that you see here: The screenshot below is from Excel 2010 for Windows.
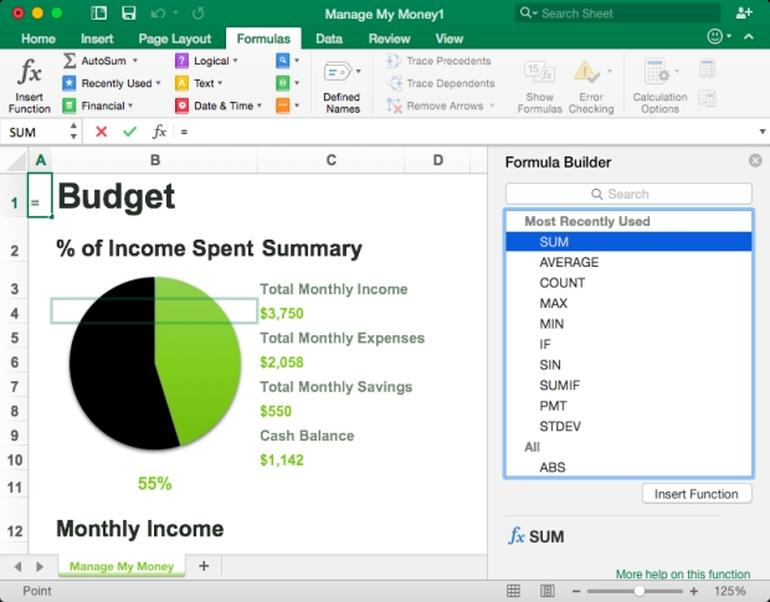
Things get slightly more complicated if you want to freeze more than one row or column. If you look at the first screenshot in this lesson, you'll see that the first row doesn't actually contain the headings for the sales data table - it contains the title of this worksheet. Step 2: Click the row number at the left side of the spreadsheet that is below the bottom-most row that you want to freeze.įor example, we want to freeze the top 3 rows, so I have clicked row 4 in the picture below.To freeze the heading row of the table, you will have to freeze the first five rows in the worksheet. Step 1: Open your spreadsheet in Excel 2013. This same process can be applied to any number of the top rows in your spreadsheet.
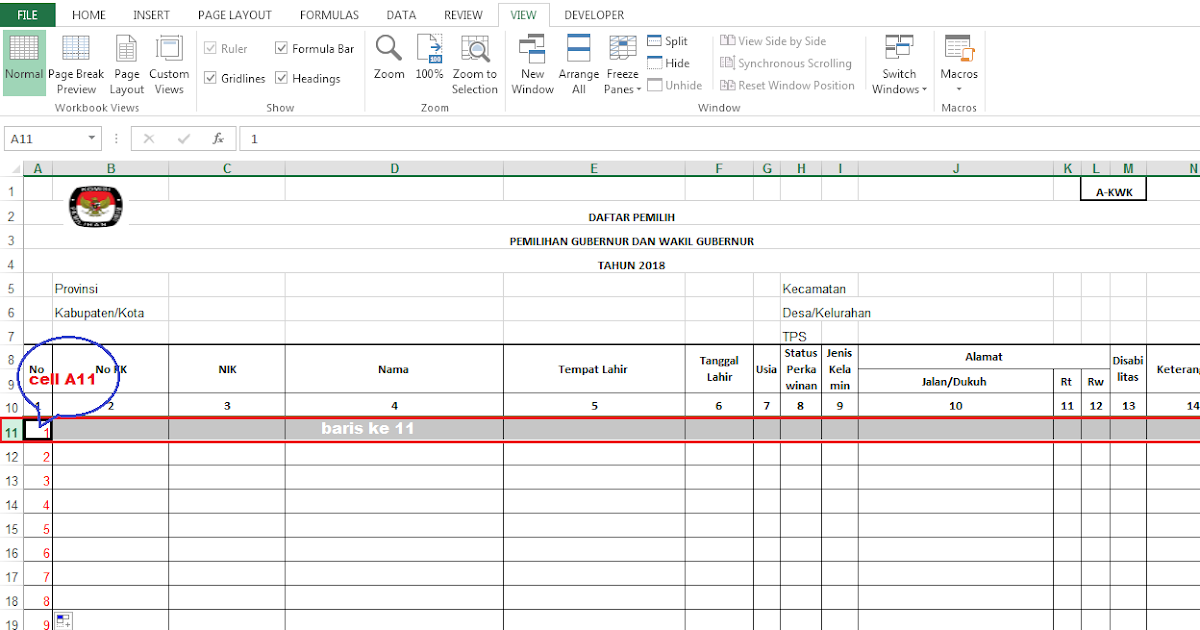
#Freeze pains excel 2011 mac for mac
If you are working with Excel for Mac 2011, then read this article instead.
#Freeze pains excel 2011 mac how to
The steps in this guide will show you how to freeze the top three rows of a spreadsheet in Excel 2013. Freezing Two or More Rows at the Top of a Spreadsheet in Excel 2013 (Guide with Pictures) Our article continues below with additional information on freezing cells in Excel 2013, including pictures of these steps.
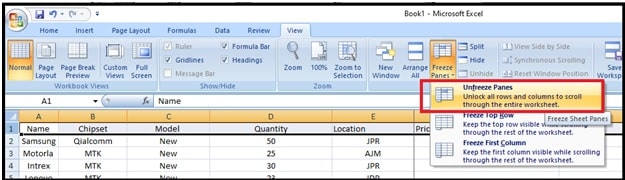
But what if you have multiple rows that you want to keep visible at the top of the sheet instead?įortunately you can accomplish this as well, by taking advantage of the option to freeze a pane. Fortunately you can freeze the top row of your spreadsheet so that it remains frozen at the top of the sheet. But it can be difficult to remember which column contains which data as you scroll down and the headings row is no longer visible.
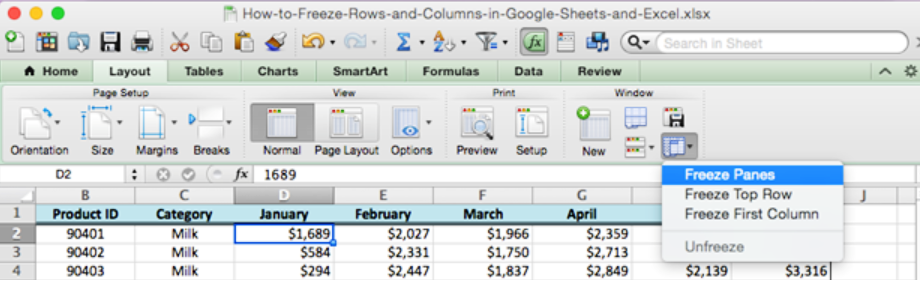
But you might be wondering how to freeze multiple rows in Excel 2013 if you have several rows at the top of the spreadsheet that you want to keep visible.Ĭreating a row of headings to identify your columns in an Excel spreadsheet is a popular way to organize data. Using header rows in spreadsheet applications like Google Sheets or Microsoft Excel makes it much easier to identify information.


 0 kommentar(er)
0 kommentar(er)
